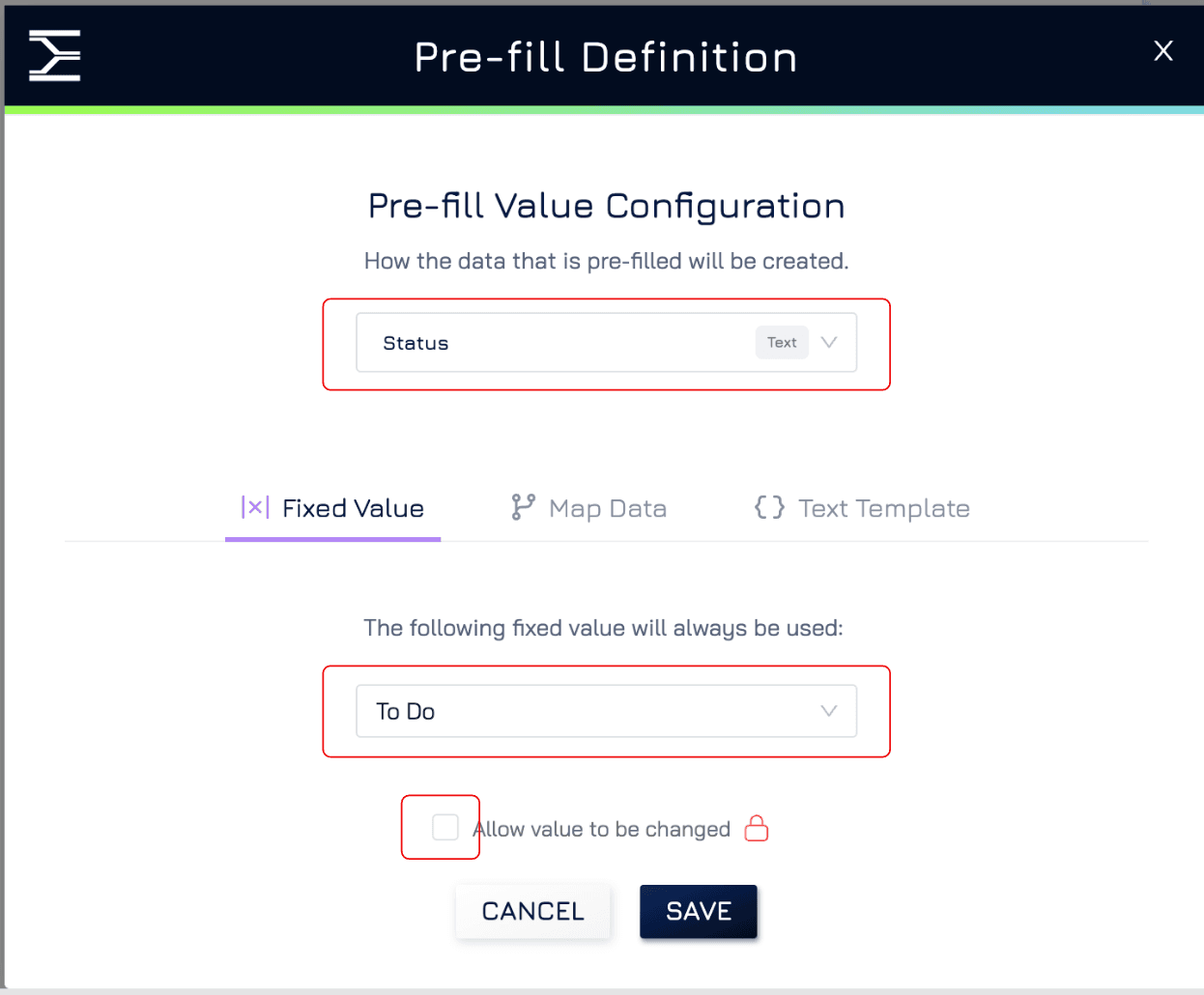Introduction
Manually entering the same details when creating linked records is inefficient and prone to errors not to mention universally despised. Dynamic prefill allows you to automatically populate certain fields when creating a new linked record in a form, ensuring consistency and saving time, as well as saving your team’s sanity.
When working with parent-child records, you often need to carry over information from the parent record to the child. Instead of re-entering these details, you can configure the form to prefill values from the current context, including the parent record, the current form, and the logged-in user and their properties. This small change can significantly streamline data entry and keep your team happy and productive.
How It’s Done
When a form includes a reference field (for parent records) or an embedded child collection (for child records), you can enable prefill by allowing new record creation. Once enabled, you can define a value to prefill using one of the following methods:
Fixed Values – Prefill the same value you specify for every new record
Map Data – Pull values from properties of related records or objects in the current context
Text Templates – In the case of controls that accept text values, dynamically generate the text value base on combining a text and text structure you define with values inserted by mapping data as above.
Once set, prefilled values can be locked to stop users changing them if needed, thereby allowing you to enforce your business rules and data structures as required.
Example: Prefilling Tasks in a Project Form
To illustrate this, we’ll set up a Project Management solution where each project can contain multiple Tasks. When adding a Task, we want to prefill some properties in the following ways:
Reporter User → Use default feature to set to the current user
Assignee User → Prefill to the Project Manager User defined in the parent Project record
Status → Use default feature to set to “Open”
Team → Prefill to the same Team the Project is set to
Step 1: Enable Prefill for New Linked Records
Open your Project Form and add an embedded child collection for the Project’s Tasks.
Under Control Settings, enable "Allow new record creation."
Select the default form you want to use
Step 2: Set Up Prefill
Click "Add Prefill" and select the fields you want to populate.
Configure the following:
Assigned User → Use Map Data to map the default to the logged-in user.
Reporter User → Use Map Data to map to the Manager User of the parent Project record.
Status → Use Fixed Value to set Status = “Open”
Team → Use Map Data to map to the Team of the parent Project record.
If users should be able to modify these values, enable "Allow value to be changed."
Click Save to confirm the setup.
Step 3: Apply and Test the Prefill
Publish the form
Open the Project Form and create a new Task.
Check that the Reported User, Assigned User, Status, and Team fields are prefilled correctly.
Now, every time a Task is added under a Project, the form will automatically populate these fields, reducing manual input and ensuring accuracy.
Takeaway
Using dynamic form prefill, you can:
Speed up data entry – Avoid re-entering the same details across records.
Ensure consistency – Automatically pull accurate information from related records.
Keep workflows flexible – Choose between fixed values, mapped data, and user context.
Improve user experience – Let users focus on essential inputs instead of redundant details.
Enforce business rules – By locking the filled value against changes you can ensure compliance.
With just a few adjustments, you can optimize your forms to work smarter, not harder and be easier to use.